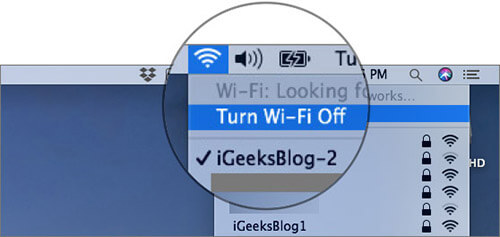But what if you find Continuity Camera not working between your iPhone and Mac? There are a few tricks that can help you cut the chase and bring this handy feature back in action without any hassle. Let’s give them a try!
How to Fix Continuity Camera Not Working Issue Between iPhone and Mac
Side Note:
As of now, only a few apps support Continuity Camera. They are Finder, Keynote 8.2, Mail, Messages, Notes, Numbers 5.2, Pages 7.2, and TextEditEnsure that you have enabled Two-Factor authentication for your Apple ID
Solution #1: Turn OFF/ON Wi-Fi and Bluetooth on Both Your Mac and iPhone/iPad
For Continuity Camera to work; your devices must have Wi-Fi and Bluetooth turned on. If they are already enabled, refresh them. It has done the trick a few times for me, and I hope it clicks for you as well. On your iOS device: Go to Settings app → Wi-Fi/Bluetooth → Turn Off the Switch. On your Mac: Click on the Wi-Fi/Bluetooth icon and then turn it off. Then, restart both your iPhone and Mac. Once they have restarted, turn on Bluetooth and Wi-Fi on your devices. They try to use this feature; it should work now. Simply open the supported app, right-click on the place where you want to insert the image, and then click on Take Photo → Now, use your iPhone to snap the pick. Check out, the photo will instantly appear in the app.
Solution #2: Sign Out Of iCloud Account and Sign Back In
Ensure that both your iOS and macOS devices are signed in to the same iCloud account. If you are already using the same account; sign out and then sign back in. On Your iOS Device: Open Settings app → Your name → Sign Out and confirm. On Your Mac: Open System Preferences → iCloud → click on Sign Out and confirm. Now, sign back to the iCloud account on both your devices. If the problem is fixed, wonderful! But if you are still struggling to resolve the issue, move to the next solution.
Solution #3: Check Out the Wi-Fi Connectivity
If the above-mentioned tricks haven’t fixed the problem, the Wi-Fi might be the culprit. We have created an extensive troubleshooting guide for resolving Wi-Fi issues on iPhone and Mac. Check them out if the network connectivity seems to be the villain.
How to Troubleshoot Wi-Fi Issue on iPhone or iPadTips to Fix Wi-Fi Issues on Mac
If Wi-Fi begins to work properly, you should be able to get your work done as usual. Wrapping Up: I think you have finally got the better of this problem, haven’t you? So, which one of the above tricks worked for you in fixing the roadblock? It would be great to know your feedback. You may also like to read:
How to Change the System Accent Color on MacAdd Favicons to Safari Tabs on iPhone and MacMacBook camera not working? Try these fixesCamera icon missing on iPhone or iPad? How to fix it