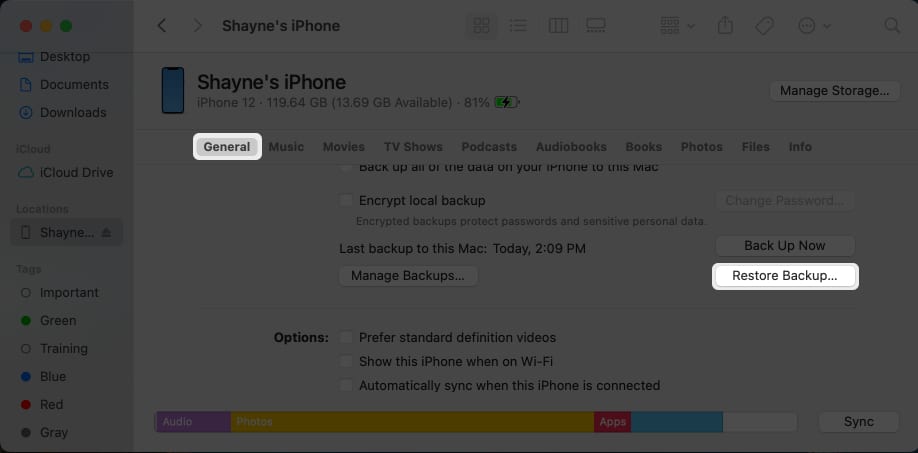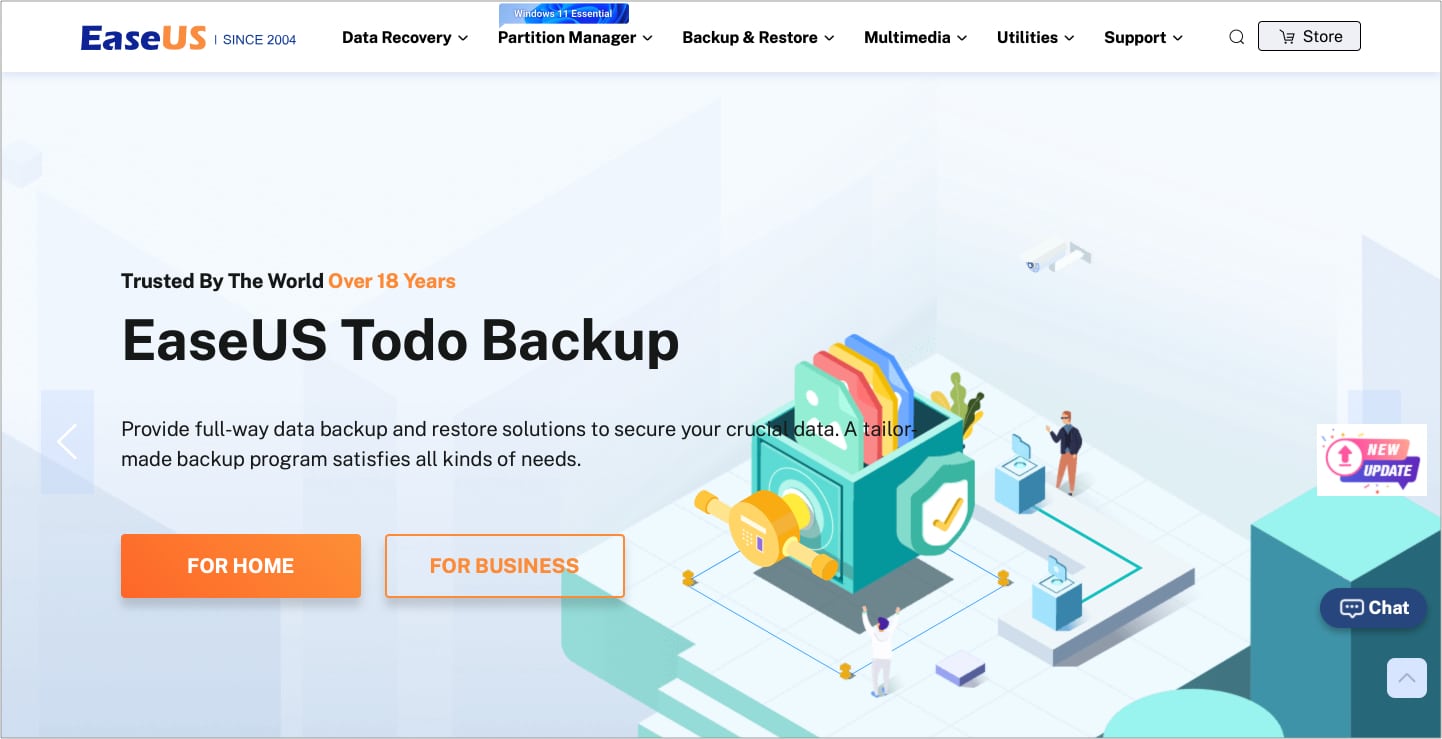This process restores your device’s content, settings, and apps from a backup performed sometime in the past. I’ve listed below various options for restoring your iPhone or iPad. Let’s dive right in!
Why you may want to restore your iPhone or iPad from a backup?How to restore iPhone or iPad from an iCloud backupHow to restore iPhone or iPad from a backup using Finder on your MacRestore your iPhone or iPad from a backup with iTunesRestore your iPhone or iPad from a backup on your PC without iTunesWhat to do if you can’t restore or update your iPhone or iPad?
Why you may want to restore your iPhone or iPad from a backup?
People commonly confuse the terms “restore” and “reset”; however, these two options are not the same. Resetting your device may or may not remove all of your data—it largely depends on the reset option you’ll select based on the issues you’re experiencing. On the other hand, restoring a device wipes out all your data, including the firmware and the device’s operating system version, and reinstalls it from scratch. You may opt for a restore backup on your iPhone or iPad if you’re experiencing significant issues or planning to sell or give your device away. Note: Ensure to back up your device’s data. Here’s how to back up your iPhone or iPad to the iCloud, Mac, or Windows PC.
How to restore iPhone or iPad from an iCloud backup
It is crucial to factory reset your device first before you can restore your iPhone or iPad from an iCloud backup. Once done with the reset, do the following: Note: Do not disconnect from your Wi-Fi during the process. It will only resume once you’re reconnected to a network.
How to restore iPhone or iPad from a backup using Finder on your Mac
If you use a Mac running macOS Catalina or later to back up your device:
Restore your iPhone or iPad from a backup with iTunes
The process is similar for a Mac running macOS Mojave or earlier or on a Windows PC, but you have to use iTunes. To begin: If you see a message saying that the device’s software is too old, here’s what you need to do: You can now proceed to setting up and restoring your device from a backup!
Restore your iPhone or iPad from a backup on your PC without iTunes
Things may be a little more complicated if you don’t have an iTunes to restore your iPhone or iPad. This may also be optional if you want to restore your device without a reset and is ideal if you only lost a small amount of data. Several third-party apps allow you to restore some data from your iCloud backup without resetting it. Many of these are free but offer limited downloads. Others are paid but come with a free trial allowing you to restore a fixed amount or type of data. This may be enough if you only need to restore a few files. Examples are Tenorshare’s UltData or EaseUS. The steps below would apply to all regardless of the software you use.
What to do if you can’t restore or update your iPhone or iPad?
Certain situations can prevent you from restoring your iPhone or iPad, such as when:
your computer does not recognize your device or state that the device is in recovery modeyour screen is stuck on the Apple logo without the progress baryou see the recovery mode screen
In such cases, you might need to put your iPhone or iPad in Recovery Mode. Follow these steps: Wrapping up… Apple devices like iPhones and iPads are pretty reliable. However, like any electronic gadgets, they can fail and face significant issues, like freezing and long loading times. Restoring your device from a backup may resolve these. Depending on your device and preferences, you may opt to use your iCloud or iTunes or even elect a third-party software for a light backup. Which one do you prefer and why? Share them below! Read more:
How to back up iPhone and iPad to iCloud, Mac or Windows PCHow to Back Up WhatsApp chat Messages on iPhoneBest Backup Software for Mac in 2022 (Free and Paid)