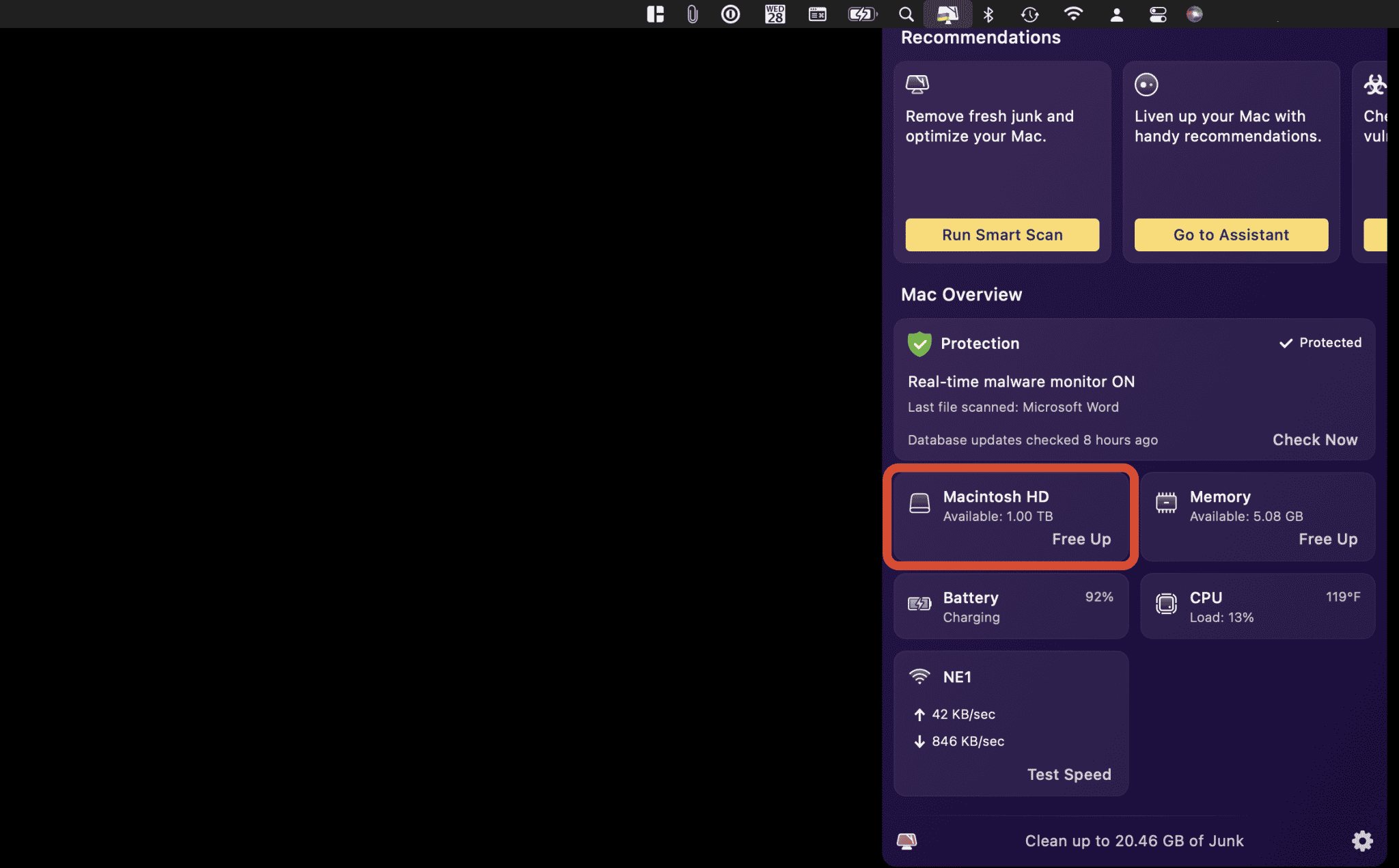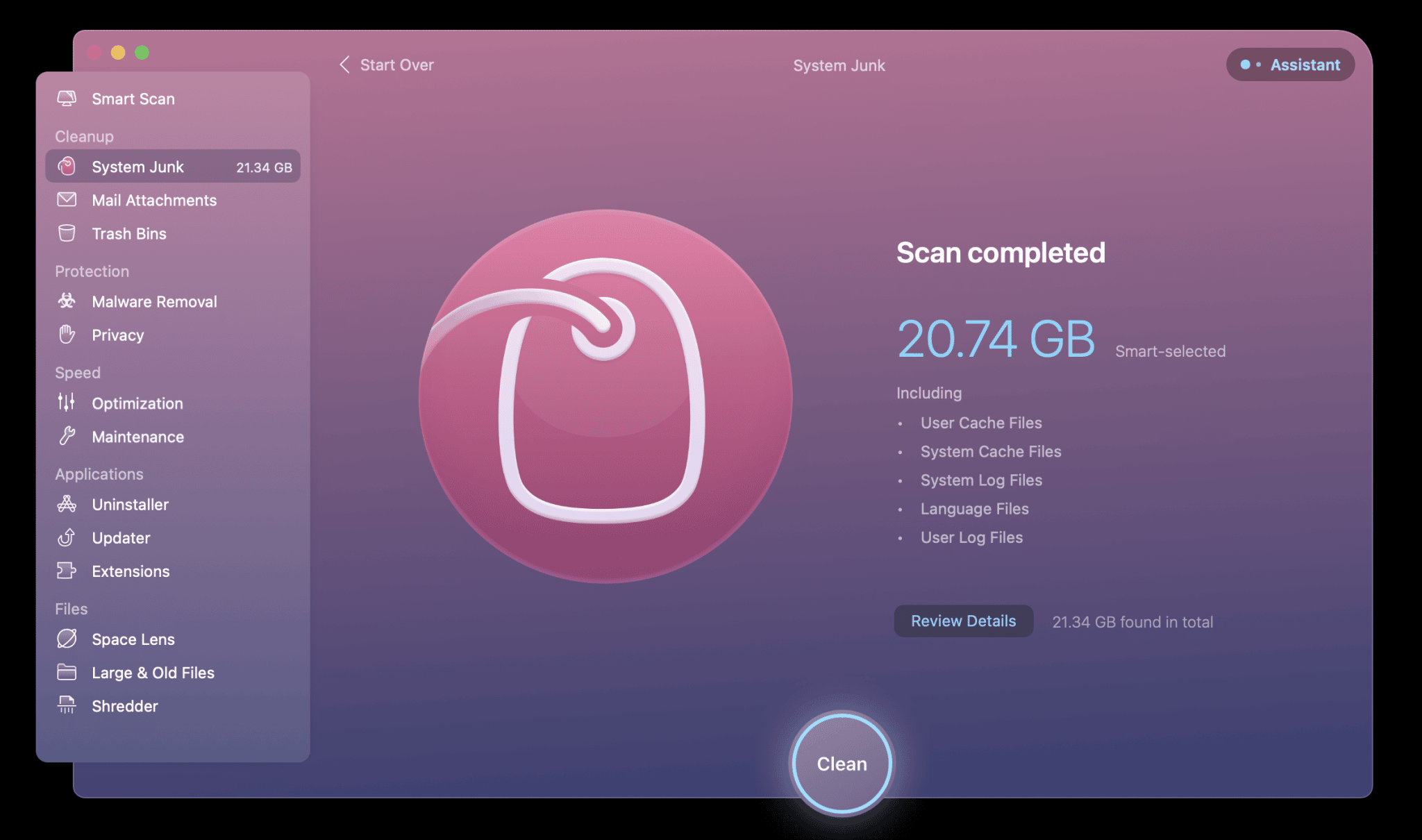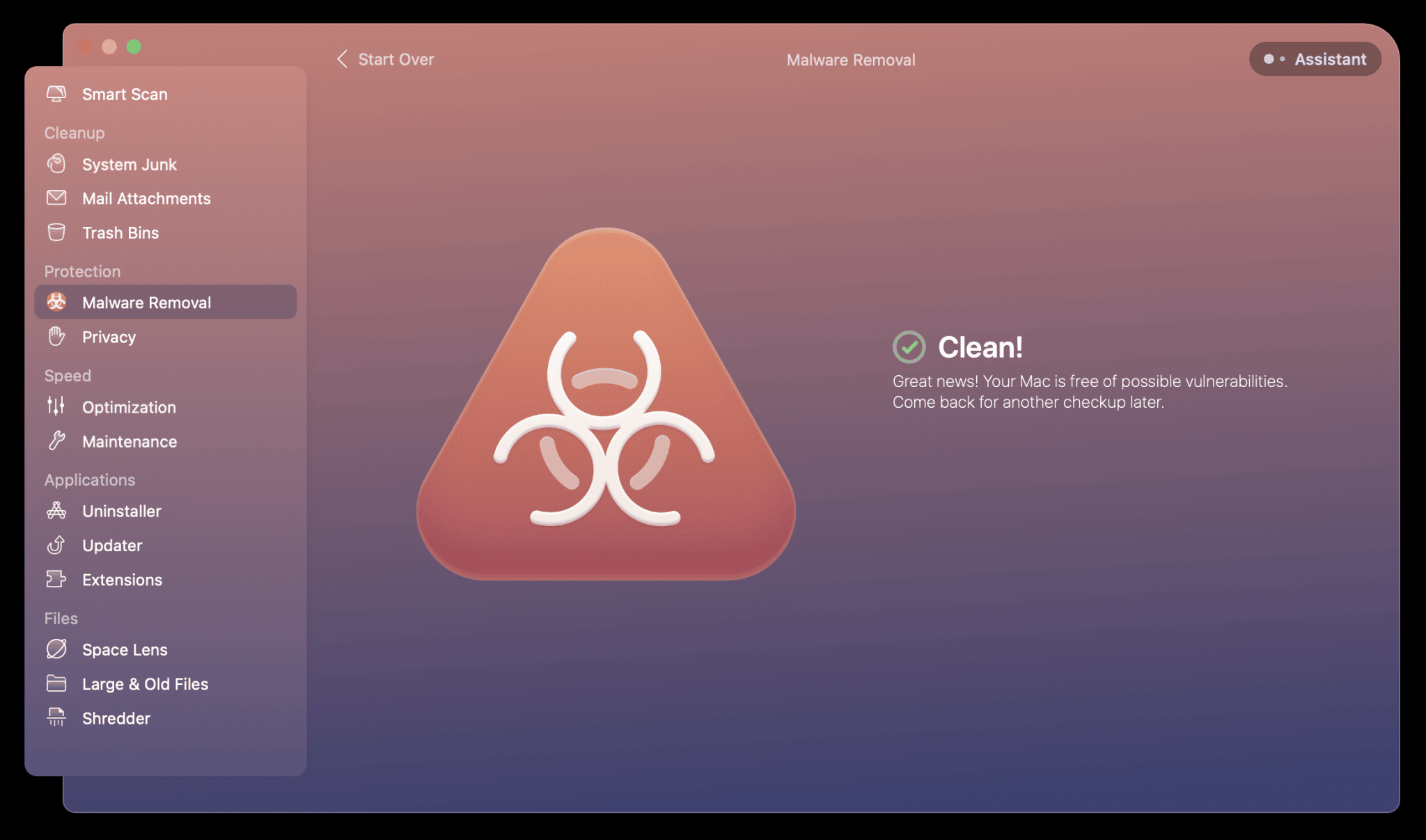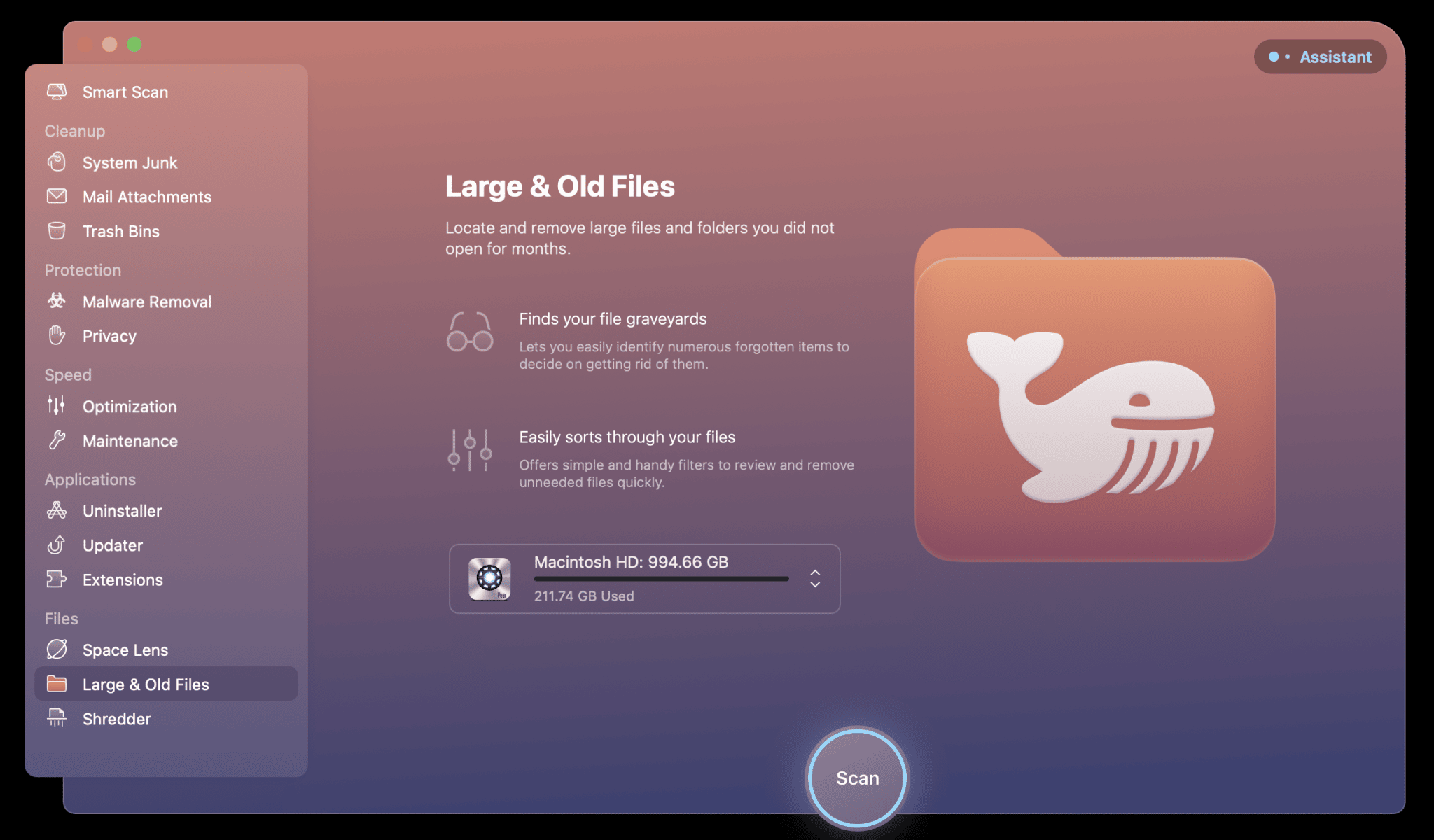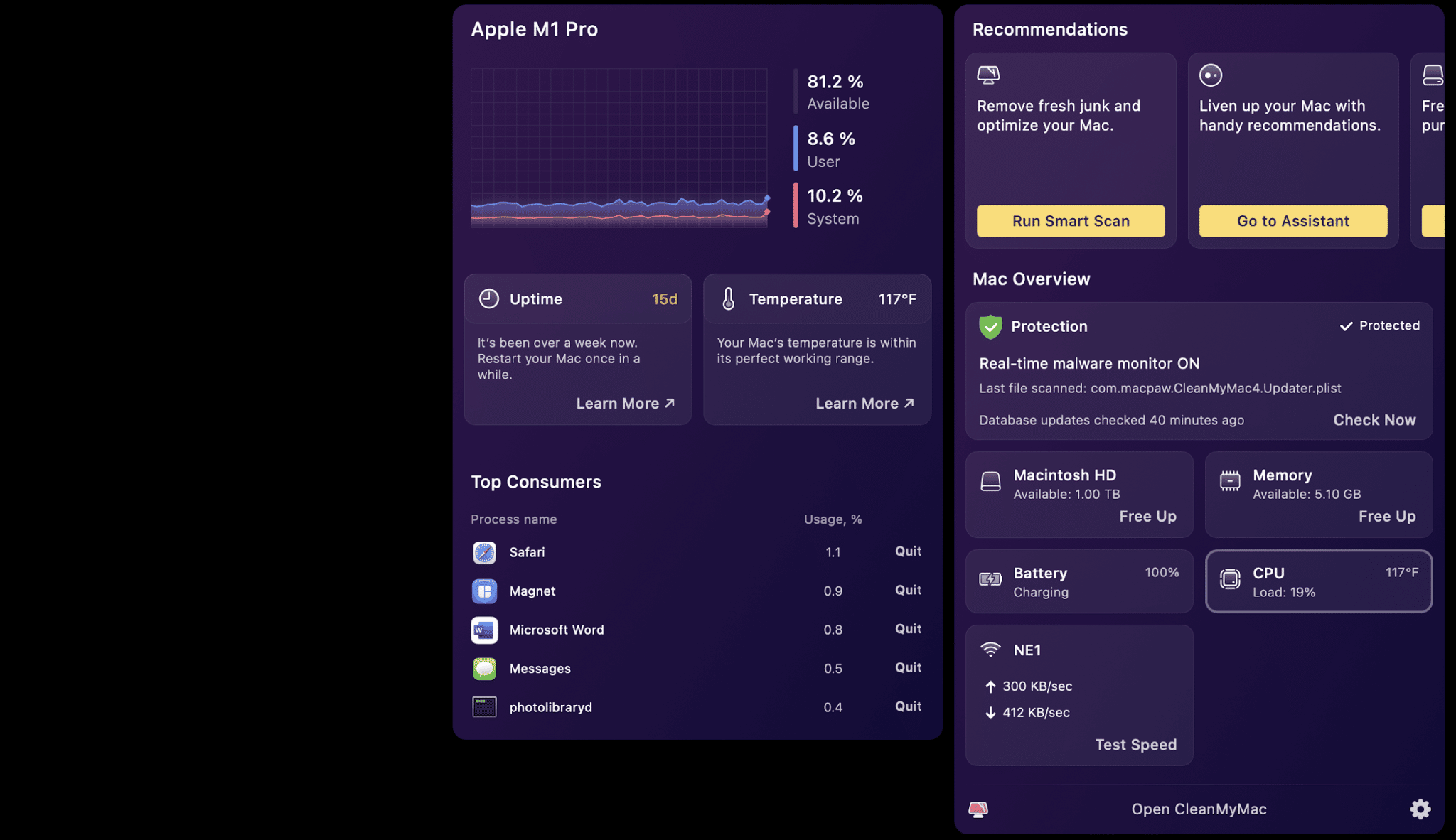But before we help you with the macOS update, let’s see if all of that efforts are worth it.
Why should you upgrade to macOS Ventura? How much disk space do you need to update macOS Ventura How to make space to download macOS Ventura
Why should you upgrade to macOS Ventura?
Is macOS Ventura different from the previous macOS? Of course, it is! macOS Ventura adds many features missing from Monterey, like Stage Manager, FaceTime Handoff, Camera continuity, Passkeys, and more. You can check out our macOS Ventura features guide to exploring this update’s key features. Furthermore, Apple promises speed and battery life improvements. So, the answer for most users is a yes; they should update to macOS Ventura. However, depending on the apps you have and use, it’s possible you can see your Mac perform worse. Though, an app like CleanMyMac X can help you gauge a true insight into your Mac’s performance.
How much disk space do you need to update macOS Ventura?
Your Mac will need about 24GB of available disk space to update to macOS Ventura. The installer is roughly 12GB, and it’s advisable to have double that space available. To check your free storage, click the Apple logo → About This Mac → open the Storage tab to → wait a few minutes for macOS to compile available disk space data. You can follow this guide to free up space on Mac or opt for a much better option to download CleanMyMac X. The app constantly monitors your Mac and gives you a real-time and exact glimpse into how much disk space you have available – right from the menu bar! CleanMyMac X has a powerful menu bar icon that surfaces all kinds of handy data, including available disk space.
How to make space to download macOS Ventura
Downloading the latest software is pretty simple. However, space can be a hindering block. If your Mac doesn’t have enough space to install macOS Ventura, here’s what you need to do:
Step 1: Clear junk files and cache
How many seconds do you have? CleanMyMac X needs about 15 seconds to check how much junk you have on your Mac and clear space and cache. No, really! Just download CleanMyMac X, launch it and select “System Junk,” and run a scan. In seconds (literally), it will scan and clean your Mac. If you need to take it a step further, open “Maintenance” under the “Speed” tab and opt to do a deep clean on your DNS cache. The software makes quick work of tasks that would otherwise take hours if you were to do them manually.
Step 2: Make sure there’s no malware on your Mac
Though malware is rare for Macs, it’s still possible for your Mac to get infected. The last thing you want to do is have malware you didn’t know existed follow you when it’s time to update to macOS Ventura. Checking for malware is simple with CleanMyMac X. The Malware Removal module in CleanMyMac X checks your entire system for any malware against a list of known malware that is constantly being updated. You will have peace of mind knowing your Mac is being scanned for all known threats. Malware scans take seconds with CleanMyMac X. Simply select the Malware Removal module, tap the start button, and let the app go to work. If you have Malware, CleanMyMac X will easily remove it for you.
Step 3: Create a backup
There are several ways to create a backup of your Mac. Whichever method you choose, it’s smart to have a backup if something goes wrong during the update. In the worst-case scenario, you may have to boot your Mac up from a backup to avoid losing any critical data.
Step 4: Allocate enough disk space for the update
Clearing up disk space for the update is not negotiable. Your Mac needs a requisite volume for the update, and you may have large or older files preventing your Mac from being able to update. The Large and Old Files module in CleanMyMac X scans your Mac for large files and sorts files by age. You can manually select the files you want to remove or have CleanMyMac X delete them all. If you’d rather save them, CleanMyMac X can also offload your large and/or old files to a folder, which you can move to an external drive or cloud storage to give your Mac the space it needs to update to macOS Ventura.
Step 5: Update your macOS
To update your Mac, tap the Apple icon in the top right corner of your screen. Select “About This Mac” and select “Software Update.” If your Mac is eligible to update to macOS Ventura, a new popup will appear to initiate the process.
Step 6: Monitor your Mac’s performance
Monitoring your Mac after a major macOS update is important. Third-party apps can affect performance, and it’s possible you’ve enabled some settings that affect how your Mac performs after an update. Two key indicators are CPU and memory usage. If either spikes or routinely clock higher than normal, it’s an indicator your Mac is not performing its best. CleanMyMac X’s menu can help identify where issues are with memory and CPU use. The menu bar drop-down menu gives you a quick look at performance and tapping on modules surfaces a sub-menu with more details. In the sub-menu, you can opt to quit apps or services that are tying up memory or CPU, too. CleanMyMac X is not only a quick way to see how your Mac is performing, but it’s also the simplest and most straightforward way to remedy issues on your Mac. macOS Ventura is an exciting update for the Mac. It promises a lot of great features, but don’t be surprised if those features mean your Mac’s performance takes a hit. This is especially true on older Macs with dated processors. CleanMyMac X is the perfect app for extending the life of your Mac and is a must-have for your update to Ventura and beyond. Hope this article helped you install and enjoy the macOS Ventura update. If you have any questions or queries, feel free to reach out to us in the comment section. Read more:
How to download macOS Ventura public beta on Mac How to downgrade macOS (from beta to stable) How to create, delete or erase partition on Mac 7 Ways to fix CoreServicesUIAgent verifying stuck on Mac